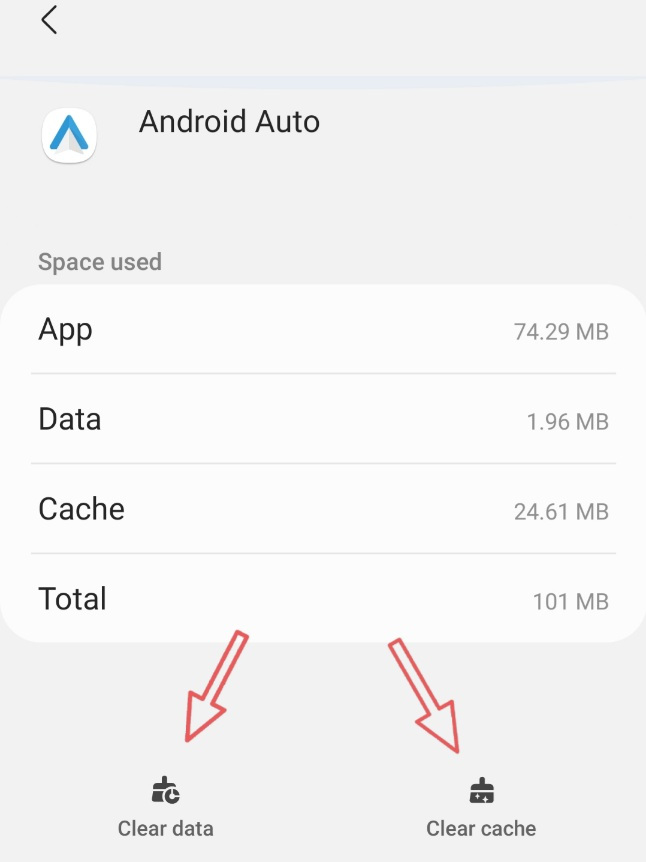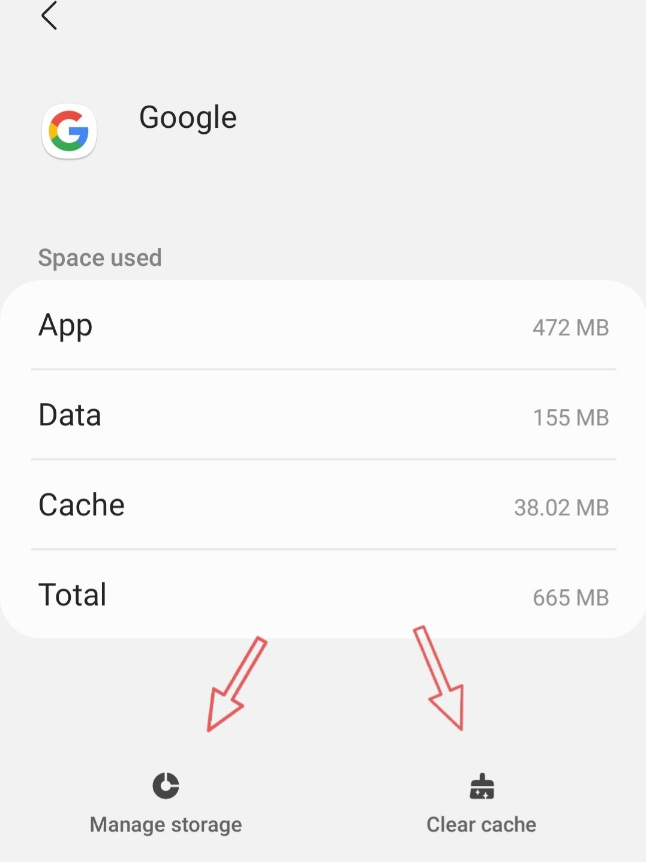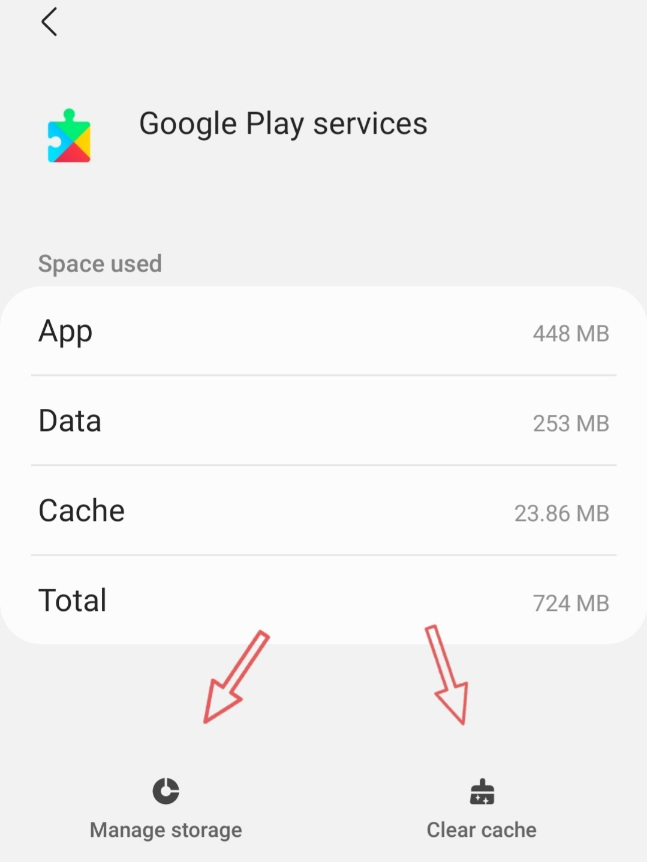Android Auto Connection Problem
Take the following steps to diagnose and fix an Android Auto connection problem:
If the Android Auto connection problem occurred immediately after an application update, you can jump to point 7 to eliminate the issue.
When connecting the phone to the car, make sure that the phone is charging. If the Android Auto connection failed, check the USB connectors on the phone, the USB cable and the head unit to see if there is any debris in them and clean them. If this does not solve the problem, the problem is most likely with the USB cable.
The USB cable may wear out over time and may break. Choose another shorter, tested cable for connection.
If this does not solve the connection problem, check if Android Auto is set on the head unit. This may be disabled by default on some head units.
If the connection problem persists, check if the phone is turned on and not locked. Follow the instructions on the phone screen or in the notifications (if any).
If there are no instructions, stop Android Auto by force stop: Settings > Applications > Android Auto: Force stop . Connect the phone to the head unit and start Android Auto.
If the connection problem still exists, then make sure that there is a data connection between the phone and the head unit: when the phone is connected, pull down the notifications and you will see the notification that the phone is charging. Tap the notification and select MTP or Media Transfer .
If there is still no Android Auto connection, please update to the latest versions of Android Auto and Google applications.
If the connection problem persists after this, clear the data and caches of Android Auto, Google and Google Play services under Settings > Applications.